
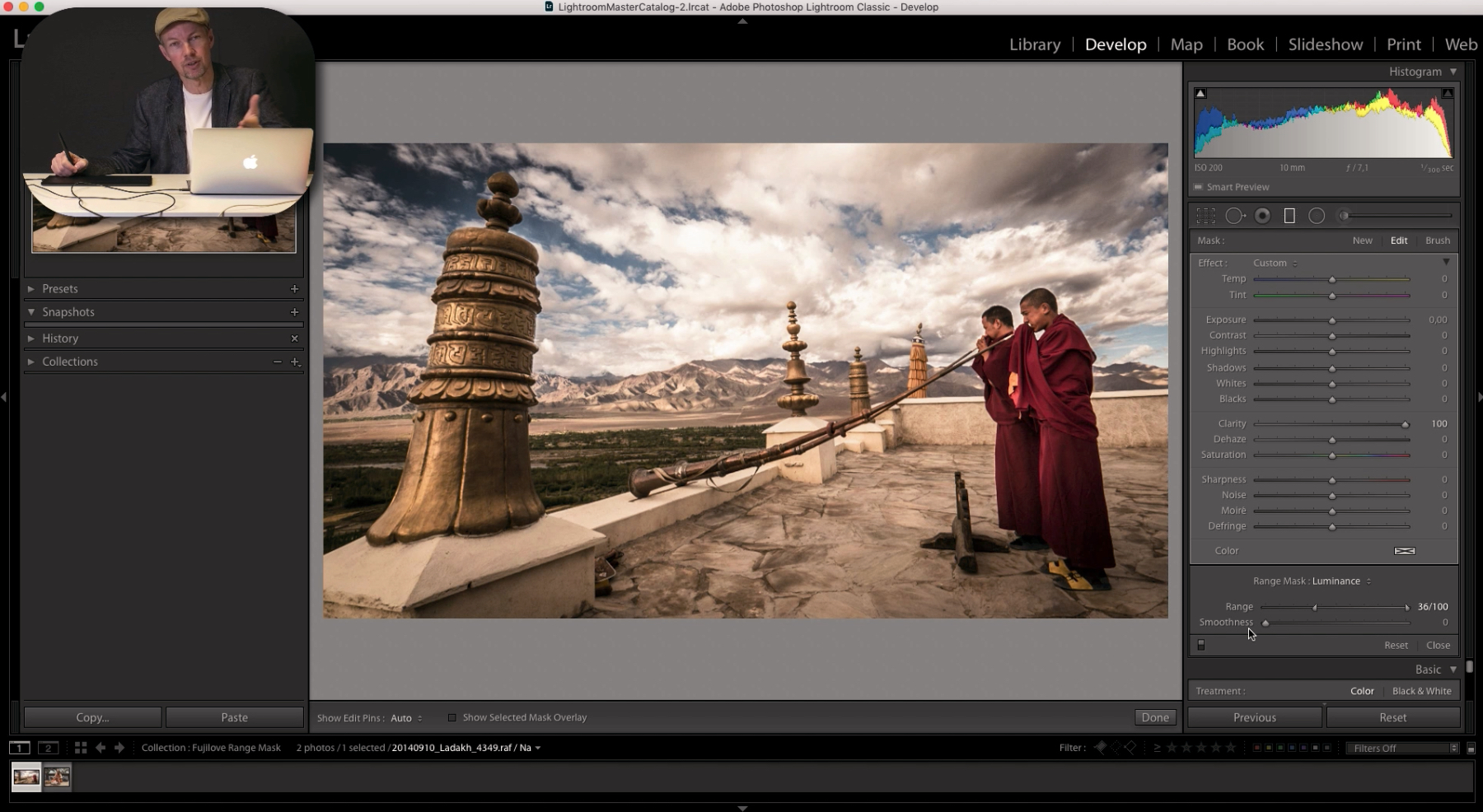
This series will give you the insight on how to start augmenting your photos with powerful tools. Adobe's Tutorial Series on Lightroom Classic CCĪdobe has developed a great Lightroom Classic Get Started Course to help you learn the basics and get introduced to key concepts in organizing and editing your photos. It is a tool often used by event, sports, and wedding photographers because of it's ease of use, power, and flexibility. Lightroom Classic CC is is a great fit for those looking to organize and edit their photo library on their computers regardless of skill level. It can take make colors more vibrant, straighten photos and remove distracting objects with powerful easy to use tools. Lightroom Classic CC is an amazing tool for augmenting and organizing your photography. Lightroom Classic CC gives you incredible, easy to use tools and advanced controls to to help you make your photos stunning with powerful tools to organize and share your photos. This video lesson is from our complete Lightroom Classic CC tutorial, titled “ Mastering Lightroom Classic Made Easy v.CC.Check out the video above, courtesy of Adobe, to take a look at some of the tools and new features found in Lightroom Classic CC. It also shows you how to flip photos in Lightroom Classic CC. The following video lesson, titled “ Rotating and Flipping Photos,” shows how to rotate a photo in Lightroom Classic CC. Rotate a Photo in Lightroom Classic CC: Video Lesson To flip a photo in Lightroom Classic CC vertically, select “Photo| Flip Vertical” from the Menu Bar.To flip a photo in Lightroom Classic CC horizontally, select “Photo| Flip Horizontal” from the Menu Bar.If you want to rotate a photo less than 90 degrees, use the Straighten Tool, instead.If you want to rotate an image 180 degrees, select either “Rotate” command twice in a row.To rotate a photo in Lightroom Classic CC 90 degrees clockwise, select “Photo| Rotate Right” from the Menu Bar.To rotate a photo in Lightroom Classic CC 90 degrees counterclockwise, select “Photo| Rotate Left” from the Menu Bar.Rotate a Photo in Lightroom Classic CC: Instructions Rotate a Photo in Lightroom Classic CC – Instructions: A picture of a user rotating a photo in Lightroom Classic CC. Remember that using either “Flip” command also reverses any text in a photo. If you select “Flip Vertical,” the image then flips vertically, creating an upside-down mirror image. If you select “Flip Horizontal,” the image then flips horizontally, creating a mirror image. Then select one of the “Flip” commands in the drop-down menu. To flip a photo in Lightroom Classic CC, click the “Photo” drop-down menu in the Menu Bar. If you want to rotate a photo less than 90 degrees, use the Straighten Tool, instead. To rotate an image 180 degrees, select either “Rotate” command twice in a row. If you select “Rotate Right,” the image rotates 90 degrees clockwise. If you select “Rotate Left,” the image rotates 90 degrees counterclockwise. Then select one of the “Rotate” commands in the drop-down menu. To rotate a photo in Lightroom Classic CC, click the “Photo” drop-down menu in the Menu Bar. There are several different ways to flip and rotate photos in the Develop module by using Menu Bar commands. You can also flip photos in Lightroom Classic CC. You can easily rotate a photo in Lightroom Classic CC. Rotate a Photo in Lightroom Classic CC: Overview
#Lightroom classic cc mac os
Mac OS Monterey-Mojave Keyboard Shortcuts.


 0 kommentar(er)
0 kommentar(er)
